Um eigene Programme aus dem Menü aufrufen zu können, muss eine CAP-Datei (CAP steht dabei für „Capability“) erzeugt werden.
Dabei ist der Dateiname beliebig, während die Endung „.cap“ lauten muss. Die Datei legt man dann ins Verzeichnis /sdkregistry auf der SD-Karte (gegebenenfalls muss dieses erst angelegt werden).
Aufbau einer CAP-Datei
Version|«Versionsnummer»|
AppName|«Name der Programmdatei»|
AppPath|«Pfad zur Programmdatei»|
AppMainTitle|«Titel des Programms»|
AppPort|«Port»|
«Befehlszeile 1»
«Befehlszeile 2»
...
«Befehlszeile n»
Erläuterung der Einträge
| Versionsnummer | Die Versionsnummer des CAP-Formats… das ist momentan immer 100 |
|---|---|
| Name der Programmdatei | Der Name der ausführbaren Datei |
| Pfad zur Programmdatei | Der Pfad zur ensprechenden Datei, inklusive /mnt/sdcard für die SD-Karte |
| Titel des Programms | Der Programmtitel – dieser wird nirgendwo angezeigt |
| Port | Würde TCP/IP unterstützt werden, wäre dies der Port, auf dem die Anwendung lauscht – momentan ist der Eintrag irrelevant… |
| Befehlszeile | Die Beschreibung des Befehls, s. unten |
Die Befehlszeilen selbst sehen wie folgt aus:
COMMAND|«Befehlstyp»|«Zusatzinfo»|«Symbol»|«Menüeintrag»|
und dabei bedeuten
| Befehlstyp | Die Art des Befehls, CMD oder GEO:CMD bedeutet, dass der Befehl im Menü auftaucht.Ist der Befehl GEO, so tauscht der Befehl nicht im Menü, sondern im Kartenmenü („Karte rollen“) auf. Der ausführbaren Datei werden dabei Längen- und Breitengrad als Parameter übergeben. |
|---|---|
| Zusatzinfo | Zusätzliche Informationen für das Programm Hiermit kann dem Programm eine zusätzliche Information mitgegeben werden, die seitens des Programms über die API ausgewertet werden kann (diese Funktionalität wird z.B. von Tripmaster verwendet). Wenn es hierfür keine Verwendung gibt, kann der Name auch leer bleiben |
| Symbol | die Symboldatei, die im Menü angezeigt wird |
| Menüeintrag | Der Text, der unter dem Symbol im Menü angezeigt wird |
Beispiel
Hier mal eine CAP-Datei als Beispiel:
Version|100|
AppName|Calculator|
AppPath|/mnt/sdcard/Calculator/|
AppMainTitle|Calculator|
AppPort|2001|
COMMAND|CMD||Calculator.bmp|Taschenrechner|Mehrere Befehlszeilen
Wie oben angedeutet, kann eine CAP-Datei mehrere Befehszeilen enthalten. Mal angenommen, unser fiktiver Taschenrechner hat eine „Standard“- und eine „wissenschaftliche“ Ansicht. Wenn das Programm so geschrieben wurde, dass es den Zusatzparameter ausliest, könnte die zugehörige CAP-Datei wie folgt aussehen:
Version|100|
AppName|Calculator|
AppPath|/mnt/sdcard/Calculator/|
AppMainTitle|Calculator|
AppPort|2001|
COMMAND|CMD|standard|Calculator.bmp|Taschenrechner (standard)|
COMMAND|CMD|scientific|Calculator.bmp|Taschenrechner (wissenschaftlich)|
Tatsächlich genügt diese eine CAP-Datei, um zwei Symbole im Menü zu erzeugen:
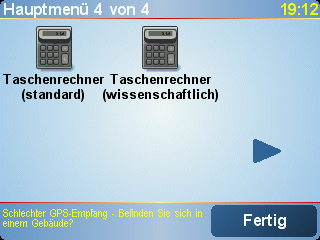
Die ausführbare Datei, die dabei gestartet wird, ist allerdings stets dieselbe (durch AppName und AppPath festgelegt)
Anzahl der CAP-Dateien
Der TomTom verarbeitet maximal 10 CAP-Dateien. Legt man mehr als diese Anzahl an, so stürzt der TomTom beim Zugriff auf das Menü ab, sodass nur noch der Reset-Knopf helfen kann.
Diese Grenze gilt nur die die Anzahl der CAP-Dateien, nicht aber für die angezeigten Programme; es ist also durchaus möglich, in 10 CAP-Dateien jeweils mehrere Symbole unterzubringen…