Auf dem Rechner hatte ich einen Ordner mit Leerzeichen am Ende – der lässt sich unter Windows im Explorer nicht löschen. Man erhält die Fehlermeldung „Datei kann nicht gelöscht werden. Die Quelldatei oder vom Quelldatenträger kann nicht gelesen werden“.
Auch die Befehlszeile hilft nicht weiter, hier lautet die Fehlermeldung „Das System kann die angegebene Datei nicht finden“.
Die Lösung liegt darin, auf der Befehlszeile einen UNC-Pfadnamen mit dem Präfix „\\?\“ zu verwenden:
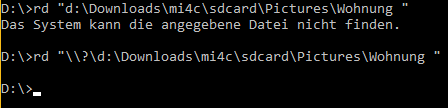
Ich freue mich auch immer über ein Danke wenn ich jemanden helfen konnte! Von daher: „Danke!“
UNC Pfad mit Präfix „\\?\“ tja wenn mans dann weiß gehts ja …
Jedenfalls hat das nach langem probieren geholfen ….
DANKE…
alle andere Ratschläge konnte man vergessen..
Wunderbar! Besten Dank!
Danke, hat ein altes Problem gelöst!
Danke, hat mir gerade sehr geholfen. Nach einigem erfolglosem Herumprobieren, habe ich mit Duckduckgo nach „windows datei mit leerzeichen löschen“ und hier direkt die passende Lösung gefunden.
Danke! Das hat sofort funktioniert.
Der Microsoft Support scheint diese simple Lösung nicht zu kennen:
Ich schrieb:
#######################.
16. Dez., 14:52 GMT
Ich habe über den Windows-Explorer in meinem OneDrive einen Ordner mit dem Namen „############## 2017_1 “ angelegt. Wegen des Leerzeichens am Ende des Ordnernamens bekomme ich einen Synchronisierungsfehler für MEIN GESAMTES OneDrive angezeigt. Das führt dazu dass nun gar keine Synchronisierung mehr stattfindet, und ein danach neu angelegter Ordner mit zulässigem Namen unter OneDrive.live.com nicht angezeigt wird. Leider kann ich den Ordner über den Windows-Explorer weder umbenennen noch löschen: „Element wurde nicht gefunden“ und wegen der nicht mehr funktionierenden Synchronisierung auch über onedrive.live.com nicht wieder entfernen. Der Pfad zu dem betreffenden Ordner lautet vollständig: „OneDrive\################## 2017_1 „.
Hinweis: Ich kann trotz dieses Problems über den Windows-Explorer sowohl Dateien als auch Ordner in diesem Pfad anlegen, löschen und verschieben.“
Die Antwort umfasst ein halbes Dutzend Varianten von „Have you tried turning it off and on again“ und am Ende steht immer „Versuchen Sie es noch einmal mit dem Windows-Explorer“ – was bekanntermaßen eben nicht funktioniert.
####### (OneDrive) (Microsoft)
21. Dez., 12:58 GMT
Hallo #########,
danke für Ihre Nachricht.
Entschuldigen Sie uns bitte für die verspätete Antwort.
Wir haben verstanden, das wegen des Leerzeichens am Ende des Ordnernamens „############## 2017_1 “ keine Synchronisierung mit Ihrem One Drive Konto ###############@######.de mehr möglich ist.
Bitteführen Sie zuerst die Schritte dieses Artikels aus, um zu versuchen, das Problem zu beheben:
Beheben von OneDrive-Synchronisierungsproblemen mit Windows 10, Windows 7 oder Windows Vista
Versuchen Sie wieder den Ordner „########### 2017_1 “ ohne Leerzeichen am Ende umzubenennen.
Stellen Sie insbesondere sicher, dass Sie die Verknüpfung von OneDrive getrennt und neu hergestellt und den Reset ausgeführt haben.
Wenn dies das Problem nicht behebt, bitte versuchen Sie, die OneDrive-App neu zu laden, indem Sie die folgenden Schritte verwenden:
1. Drücken Sie die Windows- und R-Taste, um das Ausführen-Fenster zu öffnen.
2. Geben Sie Folgendes im Ausführen-Fenster ein:
· Windows 64-bit: %SystemRoot%\SysWOW64\OneDriveSetup.exe /uninstall
· Windows 32-bit: %SystemRoot%\System32\OneDriveSetup.exe /uninstall
3. Klicken Sie auf OK.
4. Drücken Sie die Windows- und R-Taste, um erneut das Ausführen-Fenster zu öffnen.
5. Geben Sie Folgendes ein und klicken Sie OK:
· Windows 64-bit: %SystemRoot%\SysWOW64\
· Windows 32-bit: %SystemRoot%\System32\
6. Doppelklicken Sie auf OneDriveSetup.exe, um es zu starten.
Wenn das nicht hilft, versuchen Sie bitte, den OneDrive-Speicherort zu ändern:
1. Klicken Sie das OneDrive-Taskbar-Symbol mit der rechten Maustaste an.
2. Wählen Sie „Einstellungen“.
3. Klicken Sie die Option, um die Verknüpfung mit OneDrive aufzuheben.
4. Klicken Sie jetzt auf die Option „Starten“ im neuen Fenster.
5. Melden Sie sich mit Ihrem Microsoft-Konto an.
6. Im nächsten Schritt „Einführung in den OneDrive-Ordner“ wird Ihnen unten angezeigt, wo Ihr OneDrive-Ordner angelegt wird. Klicken Sie auf „Ändern“ und wählen Sie einen neuen Speicherort, der woanders liegt als der vorige, aus.
7. Wählen Sie im nächsten Schritt die Ordner aus, die von Ihrem OneDrive synchronisiert werden sollen.
8. Wählen Sie aus, ob Sie die Option zum Abrufen der Dateien verwenden möchten.
Wenn dies auch nicht hilft, verbinden Sie bitte Ihr Microsoft-Konto neu:
1. Öffnen Sie die Einstellungen und gehen Sie zu „Konten.“
2. Unter „Ihr Konto“ wählen Sie die Option zum Wechsel auf ein lokales Konto.
3. Geben Sie das Kennwort Ihres Microsoft-Kontos ein und gehen Sie auf „Weiter“.
4. Geben Sie einen Benutzernamen, Kennwort und Kennworthinweis für ein neues lokales Konto ein (ist beliebig zu wählen) und gehen Sie auf „Weiter“.
5. Klicken Sie auf „Abmelden und beenden“.
Kehren Sie jetzt zu einem Microsoft-Konto zurück, indem Sie die selben Schritte vornehmen, aber sich stattdessen mit einem Microsoft-Konto anmelden und nicht abmelden.
Versuchen Sie wieder den Ordner „############ 2017_1 “ ohne Leerzeichen am Ende umzubenennen.
Sollten Sie Fragen haben, stehen wir Ihnen gerne zur Verfügung.
Freundliche Grüße
#########
OneDrive-Kundendienst
Microsoft Deutschland GmbH
Walter-Gropius-Straße 5, 80807 München
http://www.microsoft.com/germany
http://news.microsoft.com/de-de/
Geschäftsführer: Sabine Bendiek (Vorsitzende), Benjamin O. Orndorff, Keith Dolliver
Amtsgericht München, HRB 70438
Vielen Dank! Der Tipp hat auch mir geholfen.
Wow, danke.
mich würde interressieren wie du darauf gekommen bist.
habs auch ewig gesucht und endlich hier gefunden.
Super,
Danke für diesen Tip.
Da wird sich mein Kollege morgen freuen 🙂
Vielen Dank!
Nach Stunden des vergeblichen Versuchens endlich eine funktionierende Lösung!
Danke, danke, danke!!
Danke
danke, habe schon geraume zeit versucht das teil zu entfernen..
mit dem tip problemlos..
Vielen Dank, der Tipp hat geholfen! Camtasia hatte bei mir einen Ordner mit einem Leerzeichen am Ende erzeugt, der zwar angezeigt wurde, aber die Inhalte nicht abgespielt werden konnten. Auch im Backup erzeugte der Ordner immer wieder eine Fehlermeldung. Da der Ordner nicht leer war, musste ich natürlich rd /s verwenden, um das Verzeichnis loszuwerden.
Besten Dank. Hat funktioniert. Hinweis: Funktioniert nur in der normalen Eingabeaufforderung. Nicht in der Powershell.
Besten Dank!!
Endlich ist der Pfad weg.
FreuFreu
Vielen, vielen Dank. Nach stundenlanger Suche bin ich hier fündig geworden :+1:
Danke!
Ich war schon am verzweifeln, dann war dein Blog zum Glück der erste Treffer bei Goggle! Hat perfekt funktioniert!
Super! Herzlichen Dank!
Bei der Suche half es mir, das Problem etwas einzukreisen bzw. umzuformulieren, nämlich von
1) „Verzeichnis läßt sich nicht löschen“
über
2) „Verzeichnis wird nicht gefunden“
zu
3) „Verzeichnisname hat ein schließendes Leerzeichen“
Dann hat Tante Gugel mir den entscheidenden Hinweis auf diesen Blog bzw. Beitrag gebracht. Nochmals danke!
Auch Jahre nach der ersten Verwendung dieses Tipps freuen sich Kollegen, die kurz vor dem Verzweifeln sind, über meinen Hinweis auf diesen Blog-Eintrag 😉
Besten Dank
Danke!
Perfekt, du bis mein Held. Danke!
rd „\\?\c:\Users\Name\Desktop\Ordner “
und zack war er weg. DANKE!